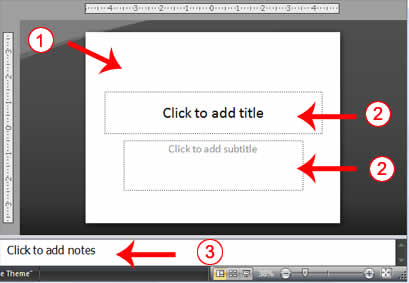POWERPOINT PRESENTATION 2007
PowerPoint is a presentation software package. With PowerPoint, you can easily create slide shows. Trainers and other presenters use slide shows to illustrate their presentations.
This lesson introduces you to the PowerPoint window. You use the window to interact with the software. To begin, open PowerPoint 2007. The window appears and your screen looks similar to the one shown.
Note: Your screen will probably not look exactly like the screen shown. In PowerPoint 2007, how a window displays depends on the size of the window, the size of your monitor, and the resolution to which your monitor is set. Resolution determines how much information your computer monitor can display. If you use a low resolution, less information fits on your screen, but the size of your text and images are larger. If you use a high resolution, more information fits on your screen, but the size of the text and images are smaller. Also, settings in PowerPoint 2007, Windows Vista, and Windows XP allow you to change the color and style of your windows.
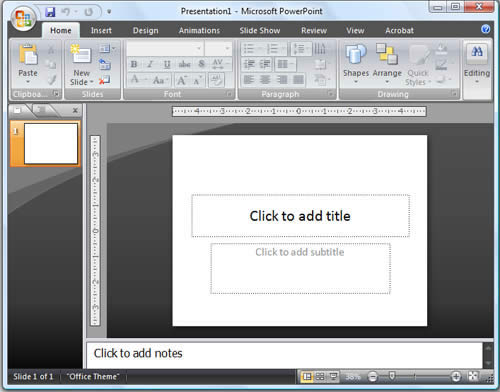
In the upper-left corner is the Microsoft Office button. When you click the button, a menu appears. You can use the menu to create a new file, open an existing file, save a file, and perform many other tasks.
The Quick Access Toolbar

The Title Bar
The Ribbon

| 1 | Tabs |
| 2 | Command Group |
| 3 | Command Buttons |
| 4 | Launcher |
You use commands to tell PowerPoint what to do. In PowerPoint 2007, you use the Ribbon to issue commands. The Ribbon is located near the top of the PowerPoint window, below the Quick Access toolbar. At the top of the Ribbon are several tabs; clicking a tab displays several related command groups. Within each group are related command buttons. You click buttons to issue commands or to access menus and dialog boxes. You may also find a dialog box launcher in the bottom-right corner of a group. When you click the dialog box launcher, a dialog box makes additional commands available.
Rulers
Rulers are vertical and horizontal guides. You use them to determine where you want to place an object. If the rulers do not display in your PowerPoint window:
- Click the View tab.
- Click Ruler in the Show/Hide group. The rulers appear.
Slides, Placeholders, and Notes
| 1 | Slide |
| 2 | Placeholders |
| 3 | Notes |
Slides appear in the center of the window. You create your presentation on slides.
Placeholders hold the objects in your slide. You can use placeholders to hold text, clip art, charts, and more.
You can use the notes area to creates notes to yourself. You can refer to these notes as you give your presentation.
Status Bar, Tabs, View Buttons, and More
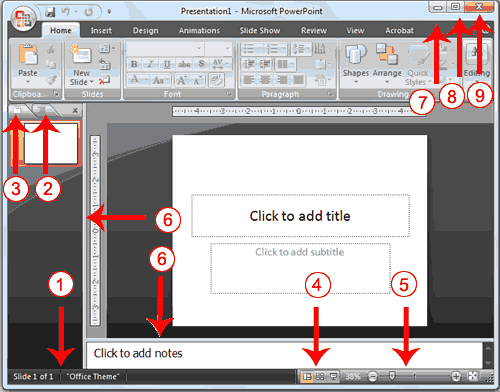
| 1 | Status Bar | 6 | Vertical & Horizontal Splitter Bars |
| 2 | Outline Tab | 7 | Minimize Button |
| 3 | Slides Tab | 8 | Maximize/Restore Button |
| 4 | View Buttons | 9 | Close Button |
| 5 | Zoom |
The Status bar generally appears at the bottom of the window. The Status bar displays the number of the slide that is currently displayed, the total number of slides, and the name of the design template in use or the name of the background.
Introduction to PowerPoint
- 1: Setting Up Your PowerPoint Environment
- 2: Presentation Basics
- 3: Text Basics
- 4: Themes and Background Styles
- 5: Pictures and Clip Art
- 6: Working with Lists
- 7: Proofing Slides
- 8: Viewing and Printing Slides
PowerPoint Basics
- 9: Word Art and Shapes
- 10: Working with Tables
- 11: Working with Charts
- 12: Inserting Movies
- 13: Inserting Sound
- 14: Animating Text and Objects
- 15: Using Transitions
Doing More with PowerPoint
- 16: Using the Slide Master
- 17: SmartArt Illustrations
- 18: Hyperlinks and Action Buttons
- 19: Arrange Objects
- 20: Indentation and Line Spacing
- 21: Finalize a Presentation and Package for CD